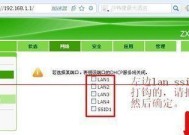解决无线网卡插上后不显示无线网络的问题(排除故障步骤)
- 生活知识
- 2024-07-20
- 60
- 更新:2024-07-16 13:25:25
无线网络已经成为现代生活中不可或缺的一部分,然而有时候我们可能会遇到插上无线网卡后却无法显示无线网络的情况,这给我们的网络使用造成了很大的困扰。下面将介绍一些排除故障的步骤,帮助您解决这个问题。
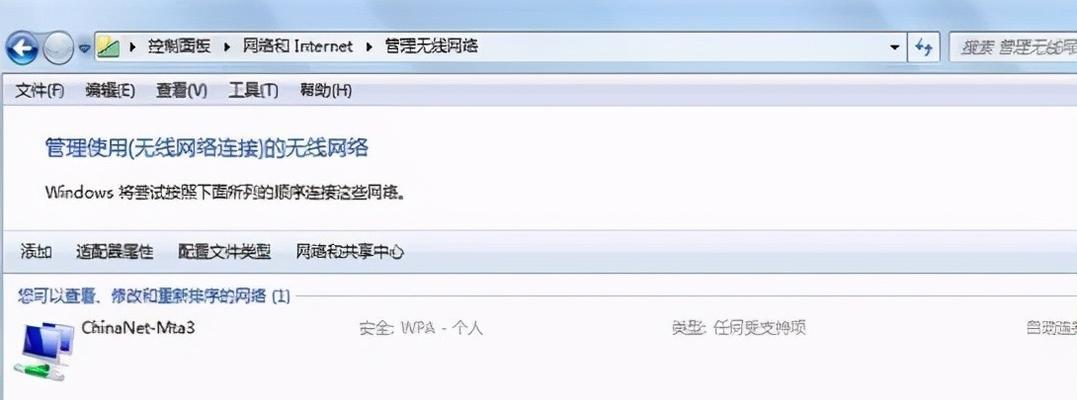
检查无线网卡是否正确安装
确认无线网卡是否正常工作
检查设备是否启用了无线功能
确定无线网络是否被隐藏
检查无线网络是否已达到最大连接数
检查电脑是否有其他网络连接冲突
重启路由器和电脑
检查网络驱动程序是否正常
尝试更新无线网卡驱动程序
检查电脑是否有防火墙或安全软件阻止网络连接
尝试重置网络设置
修改电脑的DNS设置
尝试使用其他无线网卡或设备连接无线网络
咨询专业人士或技术支持
考虑更换无线网卡或购买新的设备
段落
检查无线网卡是否正确安装:确保无线网卡已正确插入到电脑的插槽中,并且连接牢固。确认插槽是否有松动或脏污现象,如有需要进行清洁和重新插拔。
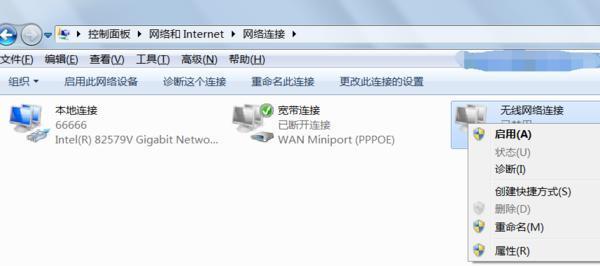
确认无线网卡是否正常工作:查看无线网卡是否被电脑识别并正常工作。在设备管理器中查看无线网卡是否有黄色感叹号或问号,若有,则可能是驱动程序有问题,需要进行修复或更新。
检查设备是否启用了无线功能:在电脑的网络设置中,确认无线功能是否已启用。有些电脑会有快捷键或开关来控制无线功能的开启和关闭,需要确保已打开无线开关。
确定无线网络是否被隐藏:有时候无线网络被设置为隐藏,导致无法显示。在网络设置中选择手动搜索网络,查看是否有隐藏的无线网络,并尝试连接。

检查无线网络是否已达到最大连接数:某些路由器可能设置了最大连接数限制,如果达到最大连接数,则新设备将无法连接。需要检查路由器设置,并清除不必要的连接。
检查电脑是否有其他网络连接冲突:有时候电脑同时连接了有线和无线网络,可能会导致连接冲突。需要关闭或断开有线网络,只连接无线网络进行尝试。
重启路由器和电脑:尝试重新启动路由器和电脑,以解决可能的临时故障或网络缓存问题。
检查网络驱动程序是否正常:确认无线网卡的驱动程序是否正常,可以在设备管理器中选择更新驱动程序或重新安装驱动程序。
尝试更新无线网卡驱动程序:如果已确认驱动程序有问题,可以到无线网卡厂商的官方网站或相关驱动程序下载网站下载并安装最新的驱动程序。
检查电脑是否有防火墙或安全软件阻止网络连接:一些防火墙或安全软件可能会阻止无线网络连接,需要检查并适当调整相关设置。
尝试重置网络设置:在电脑的网络设置中,选择重置网络设置,以恢复默认设置,并尝试重新连接无线网络。
修改电脑的DNS设置:尝试将电脑的DNS设置修改为公共DNS服务器,如GoogleDNS或OpenDNS,并重新连接无线网络。
尝试使用其他无线网卡或设备连接无线网络:如果有其他可用的无线网卡或设备,可以尝试连接无线网络,以确定是否是无线网卡本身的问题。
咨询专业人士或技术支持:如果以上步骤都无法解决问题,建议咨询专业人士或无线网卡的技术支持,以获取更进一步的帮助和建议。
考虑更换无线网卡或购买新的设备:如果经过多次尝试仍然无法解决问题,可能需要考虑更换无线网卡或购买新的设备来替代。
插上无线网卡后不显示无线网络可能是由于多种原因造成的,包括驱动问题、网络设置问题、设备故障等。通过排除故障的步骤,我们可以逐步找到问题所在并解决。如果问题仍然存在,建议寻求专业人士或技术支持的帮助。