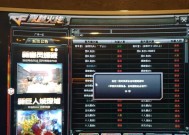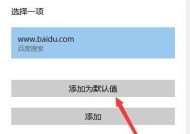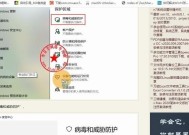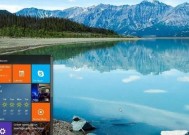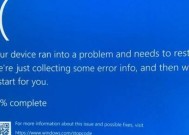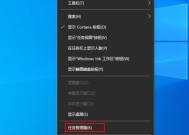Win10如何关闭密码验证功能(简化登录流程)
- 数码百科
- 2024-07-17
- 98
- 更新:2024-07-16 13:25:19
在日常使用电脑的过程中,我们经常需要输入密码进行登录。然而,在一些情况下,我们希望能够关闭密码验证功能,以简化登录流程,提高操作效率。本文将介绍如何在Win10系统中关闭密码验证功能,并带来更加便捷的用户体验。
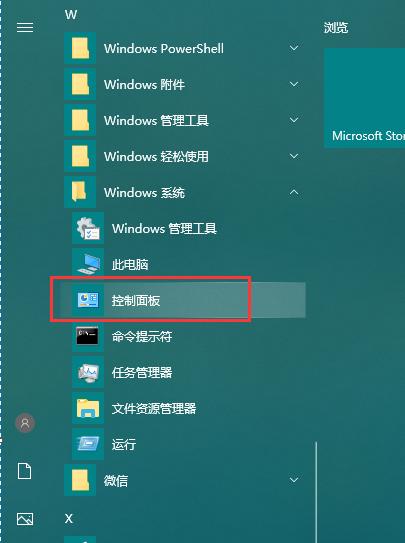
段落
1.使用桌面快捷方式进行操作
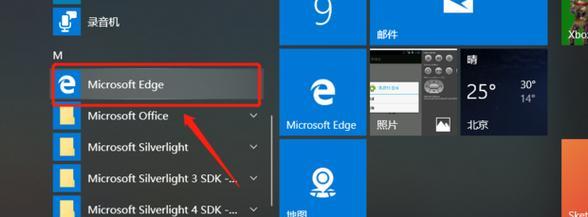
Win10系统中,我们可以通过桌面上的快捷方式来快速关闭密码验证功能。只需双击桌面上的“用户账户”图标,进入用户账户设置界面。
2.进入用户账户设置界面
在用户账户设置界面中,我们可以看到当前登录用户的详细信息和一些操作选项。点击左侧的“登录选项”菜单,进入登录选项设置界面。

3.关闭密码验证功能
在登录选项设置界面中,我们可以看到“密码”一栏。通过点击该栏下方的“更改”按钮,我们可以进入密码验证设置界面。
4.输入当前密码进行确认
在密码验证设置界面中,系统会要求输入当前登录密码进行确认。这是为了保障账户安全性,防止他人非法操作。输入密码后,点击“确认”按钮。
5.关闭密码验证功能
在密码验证设置界面中,我们可以看到一个“不需要密码”选项。勾选该选项后,系统将关闭密码验证功能。
6.确认关闭密码验证功能
关闭密码验证功能后,我们可以返回登录选项设置界面。在该界面中,我们可以看到“密码”一栏下方显示为“未设置”。
7.设置登录选项
在关闭密码验证功能后,我们可以继续设置登录选项。我们可以开启人脸识别或指纹识别等更便捷的登录方式。
8.重新启用密码验证功能
如果在后续使用中需要重新启用密码验证功能,只需按照上述步骤进入登录选项设置界面,取消勾选“不需要密码”选项即可。
9.注意账户安全性
关闭密码验证功能可以提高操作效率,但也可能带来一定的安全隐患。建议在私人设备上使用时开启密码验证功能,以保障个人信息安全。
10.锁屏与注销功能
即使关闭了密码验证功能,我们仍然可以通过Win10系统的锁屏和注销功能来保护设备和数据的安全。
11.密码管理工具的选择
如果对账户安全性有较高要求,可以考虑使用专业的密码管理工具来管理和保护密码。
12.密码策略的重要性
在使用密码验证功能时,我们需要注意设置强密码,并定期更换密码,以提升账户的安全性。
13.引入多因素身份验证
为了进一步提升账户的安全性,我们可以考虑使用多因素身份验证,例如手机验证码或硬件密钥等。
14.自动登录的设置
如果不想每次开机都输入密码,我们可以在关闭密码验证功能后,设置自动登录功能,以节省操作时间。
15.
关闭Win10系统的密码验证功能可以简化登录流程,提高操作效率。但我们仍需注意账户的安全性,并采取相应的措施来保护个人信息和设备安全。
本文详细介绍了在Win10系统中如何关闭密码验证功能,并提供了一些相关注意事项。关闭密码验证功能可以提高操作效率,但同时也需要注意账户和设备的安全性。通过合理设置登录选项和采用其他安全措施,我们可以在保证便捷性的同时,确保个人信息的安全。