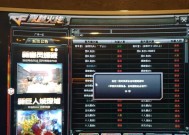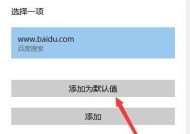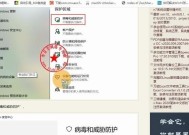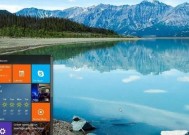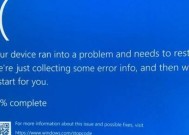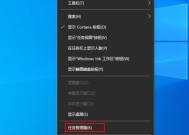解决Win10麦克风说话没有声音的问题(设置麦克风为默认录音设备解决问题)
- 生活知识
- 2024-07-20
- 87
- 更新:2024-07-16 13:25:14
在使用Win10系统时,有时候我们可能会遇到麦克风说话没有声音的情况,这给我们的语音通信带来了很大的困扰。本文将为您提供一些解决方案,帮助您重新设置麦克风并解决该问题。

1.确认麦克风连接正常
如果您发现麦克风没有声音,首先要检查麦克风是否正确连接到电脑的麦克风插孔上,并确保连接牢固。
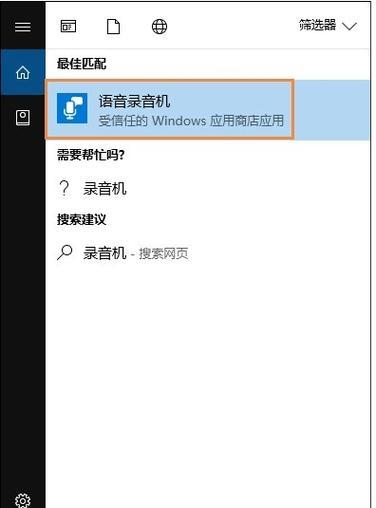
2.检查麦克风音量设置
进入系统的音量设置界面,确保麦克风的音量调节滑块处于适当的位置,不要处于静音状态。
3.设置麦克风为默认录音设备
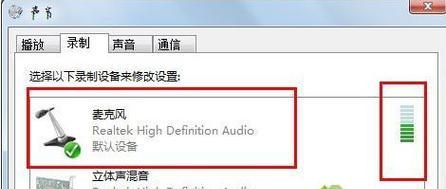
在系统设置中,找到“声音”选项,点击进入“录音”选项卡,在已连接的麦克风上点击右键,并选择“设为默认设备”。
4.检查麦克风驱动程序是否正常
打开设备管理器,找到“声音、视频和游戏控制器”选项,并展开该选项。检查麦克风的驱动程序是否正常工作,如有问题可以尝试更新或重新安装驱动程序。
5.确保麦克风没有被其他程序占用
有时候,其他程序可能会占用麦克风的使用权限,导致说话没有声音。在系统设置中的“隐私”选项中,确保麦克风权限被允许。
6.检查通信应用的麦克风设置
如果您在使用特定的通信应用时遇到说话没有声音的问题,可以进入该应用的设置界面,检查麦克风设置是否正确。
7.禁用麦克风增强功能
在系统设置中的“声音”选项中,找到麦克风的属性设置,取消勾选“启用增强功能”,可能可以解决说话没有声音的问题。
8.检查麦克风的物理故障
如果上述方法都无法解决问题,可能是麦克风本身存在物理故障。您可以尝试更换一个新的麦克风,看是否能解决问题。
9.更新系统和应用程序
确保您的Win10系统和相关的通信应用程序都是最新版本,更新可能修复一些已知的问题。
10.重启系统和应用程序
有时候,重启操作系统和应用程序本身就可以解决一些临时的问题,尝试重启系统和相关应用程序。
11.检查麦克风的静音开关
有些麦克风上可能配有静音开关,确保该开关没有打开,否则麦克风就会没有声音。
12.清理麦克风口
麦克风口上积累的灰尘和污垢可能会影响声音的传输,使用软毛刷或棉签清理麦克风口。
13.检查电脑的默认播放设备设置
在系统设置中的“声音”选项中,找到“播放”选项卡,检查默认播放设备是否正确设置,可能会影响麦克风的声音传输。
14.运行音频故障排除工具
Win10系统提供了内置的音频故障排除工具,您可以运行该工具来识别和解决可能存在的问题。
15.寻求专业技术支持
如果您尝试了以上所有方法仍然无法解决问题,建议寻求专业技术支持,他们可以更深入地诊断并解决麦克风问题。
Win10系统麦克风说话没有声音可能是由于麦克风连接、驱动程序、设置、硬件故障等多种原因引起的。通过本文提供的解决方案,您可以尝试逐一排除这些问题,并重新设置麦克风以解决该问题。如果问题依然存在,请寻求专业技术支持以获得更好的解决方案。