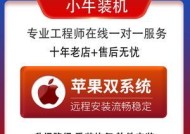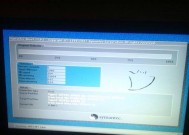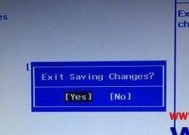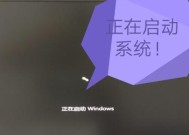Win7清理C盘空间的终极指南(使用简单命令帮助您轻松释放C盘空间)
- 数码百科
- 2024-07-17
- 80
- 更新:2024-07-16 13:24:56
随着时间的推移,C盘的空间会越来越紧张,这不仅会影响系统的运行速度,还会导致一些常用软件无法正常运行。为了解决这个问题,本文将介绍如何使用简单的命令来清理Win7系统的C盘空间,让您的电脑更加顺畅。

一、删除临时文件
清理临时文件可以释放大量的C盘空间,提高系统的性能。使用命令“%temp%”可以快速打开临时文件夹,在其中选择并删除不再需要的文件。
二、清理回收站
回收站中的文件虽然已经被删除,但仍然占据了C盘的空间。使用命令“cleanmgr”可以打开磁盘清理工具,选择C盘并勾选“回收站”选项,然后点击确定进行清理。
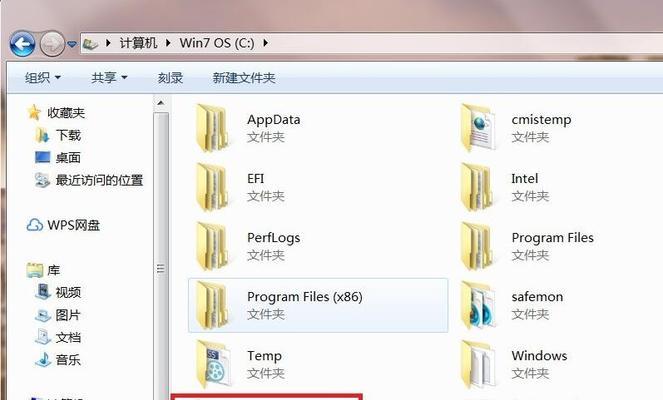
三、卸载不再需要的程序
不再需要的程序不仅占据了C盘空间,还可能影响系统的稳定性。使用命令“appwiz.cpl”可以打开程序和功能窗口,在其中选择并卸载不再需要的程序。
四、删除无用的系统补丁
系统补丁是为了修复漏洞和增强系统功能而安装的,但随着时间的推移,一些补丁可能变得无用。使用命令“dism/online/cleanup-image/spsuperseded”可以删除无用的系统补丁,释放C盘空间。
五、清理浏览器缓存
浏览器缓存占据了不少的磁盘空间,清理浏览器缓存可以释放C盘空间并提升浏览器的运行速度。不同的浏览器有不同的清理方法,可以通过在搜索引擎中搜索相关教程来进行操作。
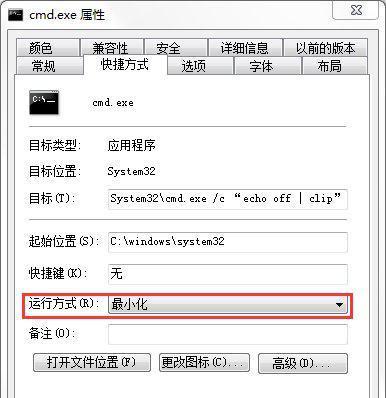
六、压缩不常用的文件
对于一些不常用的文件,可以选择将其进行压缩,以节省磁盘空间。使用命令“compact/c/s:C:\foldername”可以压缩指定文件夹中的文件。
七、清理系统日志
系统日志是记录系统操作和错误信息的文件,长时间累积会占据较大的磁盘空间。使用命令“eventvwr.msc”可以打开事件查看器,在其中选择并清理不再需要的日志。
八、清理垃圾文件夹
除了临时文件夹,还有一些其他的垃圾文件夹也占据了C盘的空间。使用命令“cleanmgr”打开磁盘清理工具,在其中选择C盘并勾选其他垃圾文件夹,然后点击确定进行清理。
九、优化磁盘空间
Win7系统提供了优化磁盘空间的功能,可以将一些不常用的文件自动转移到其他磁盘以释放C盘空间。使用命令“dfrgui”可以打开磁盘碎片整理与优化工具,在其中选择C盘并点击“优化”按钮进行操作。
十、清理无用的系统备份
系统备份占据了大量的磁盘空间,删除无用的系统备份可以释放C盘空间。使用命令“sdclt.exe/cleanup”可以打开备份和还原窗口,在其中选择“删除所有备份”进行操作。
十一、删除无用的用户文件
在用户文件夹中可能有一些不再需要的文件,删除这些文件可以释放C盘空间。使用命令“%userprofile%”可以快速打开用户文件夹,在其中选择并删除不再需要的文件。
十二、清理虚拟内存文件
虚拟内存文件是为了提供额外内存而设置的,但它们也会占据一定的磁盘空间。使用命令“sysdm.cpl”可以打开系统属性窗口,在其中选择“高级”选项卡,点击“性能”下的“设置”按钮,选择“高级”选项卡,点击“更改”按钮,在其中取消选中“自动管理分页文件大小”,然后选择C盘并点击“无分页文件”按钮。
十三、清理系统恢复点
系统恢复点也会占据一定的磁盘空间,删除一些较早的系统恢复点可以释放C盘空间。使用命令“cleanmgr”可以打开磁盘清理工具,选择C盘并勾选“系统恢复”选项,然后点击确定进行清理。
十四、清理下载文件夹
下载文件夹中的文件可能已经下载完毕或不再需要,删除这些文件可以释放C盘空间。使用命令“%userprofile%\Downloads”可以快速打开下载文件夹,在其中选择并删除不再需要的文件。
十五、
通过以上的操作,您可以轻松清理Win7系统的C盘空间,提高系统的运行速度和稳定性。记得定期执行这些操作,保持C盘的空间充足,让您的电脑更加顺畅。