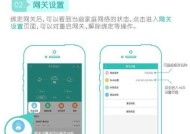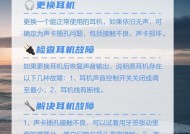电脑没有声音怎么办(解决电脑无声问题的简易方法)
- 家电常识
- 2024-07-18
- 162
- 更新:2024-07-16 13:24:36
电脑在我们日常生活中扮演着重要的角色,然而,有时候我们可能会遇到电脑没有声音的问题。这个问题可能导致我们无法收听音乐、观看视频或进行语音通话。在本文中,我们将探讨一些常见的原因,并提供一些简单的解决方法,以帮助您解决电脑没有声音的问题。
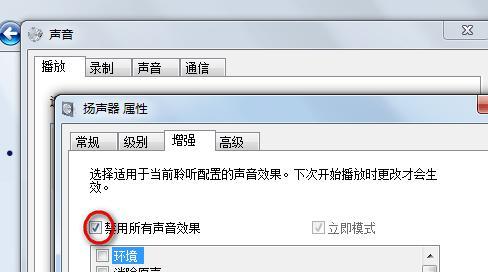
段落
1.检查音量设置

检查电脑的音量设置是否被意外地调低或静音,如果是,请将音量调高或取消静音。
2.查看插孔连接
检查插孔连接是否牢固,确保扬声器或耳机正确插入电脑的音频插孔。

3.检查扬声器或耳机
尝试使用其他扬声器或耳机连接至电脑,以确认是否是设备本身的问题。
4.更新音频驱动程序
更新电脑的音频驱动程序可能有助于解决一些与声音相关的问题。在设备管理器中找到音频驱动程序,并检查是否有可用的更新版本。
5.查看音频服务
确保音频服务正在运行。按下Win+R键,输入"services.msc"打开服务窗口,找到"WindowsAudio"服务,并确保其状态为“正在运行”。
6.检查默认播放设备
确保您的默认播放设备正确设置。右键点击任务栏上的音量图标,选择“播放设备”,确保所需的扬声器或耳机被设置为默认。
7.使用系统回滚
如果在最近的系统更新之后出现无声问题,尝试回滚到较早的系统恢复点来解决问题。
8.禁用音频增强功能
有时,启用的音频增强功能可能导致无声问题。在音频设置中禁用这些功能,然后重新启动电脑。
9.检查声卡硬件
打开设备管理器,找到声卡,并确保其正常工作。如果有问题,尝试卸载并重新安装驱动程序。
10.扫描病毒和恶意软件
某些恶意软件可能会导致电脑无声。运行杀毒软件进行全面扫描,以排除病毒或恶意软件的可能性。
11.重启Windows音频服务
按下Win+R键,输入"services.msc"打开服务窗口,找到"WindowsAudio"服务,右键点击重新启动。
12.检查音频线路
检查电脑和扬声器之间的音频线路是否正常连接,并确保没有损坏或松动的部分。
13.定位软件问题
如果只有特定应用程序没有声音,尝试卸载并重新安装该应用程序,或者在设置选项中检查音频设置是否正确。
14.重启电脑
重启电脑可能会帮助解决一些临时性的问题。关闭电脑,等待几分钟后再重新启动。
15.寻求专业帮助
如果您已经尝试了以上方法但问题仍然存在,可能是硬件故障或更复杂的软件问题。在这种情况下,建议寻求专业的技术支持。
当电脑没有声音时,我们可以通过检查音量设置、插孔连接、更新驱动程序、检查服务状态、设备设置以及排除软件和硬件问题等方法来解决问题。如果问题仍然存在,建议寻求专业帮助。请记住,在进行任何更改或操作之前,备份您的重要数据以避免意外的数据丢失。