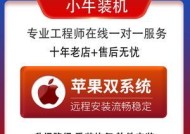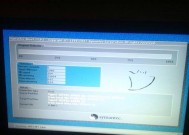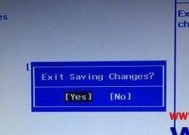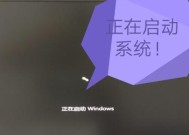Win7显示桌面快捷键设置指南(简化操作)
- 数码百科
- 2024-07-16
- 94
- 更新:2024-07-16 13:24:08
在使用Windows7操作系统时,我们经常需要切换窗口或应用程序,但有时候我们也希望能够快速返回到桌面,以方便查看桌面上的文件或快捷方式。Win7提供了一个非常实用的功能,即通过设置快捷键可以直接显示桌面。本文将为您详细介绍如何设置Win7显示桌面快捷键,让您在使用过程中更加便捷。

1.如何找到“显示桌面”设置
Win7显示桌面的快捷键设置位于系统的“个性化”选项中,您可以通过以下步骤找到它。

2.打开“个性化”设置窗口
右键单击桌面上的空白处,选择“个性化”选项。这将打开一个新窗口,其中包含各种个性化选项。
3.选择“任务栏和开始菜单”
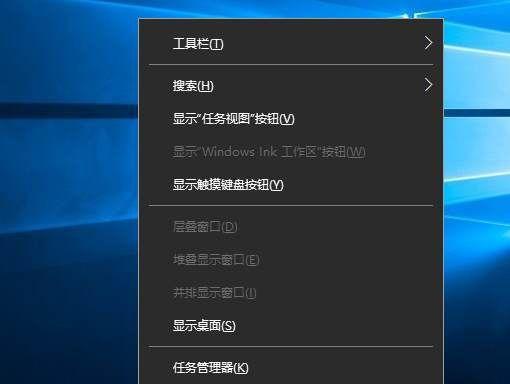
在“个性化”设置窗口中,您需要选择位于左侧的“任务栏和开始菜单”选项。点击后,将显示与任务栏和开始菜单相关的各种设置选项。
4.找到“显示桌面”设置
在“任务栏和开始菜单”选项卡中,您将看到一个名为“在任务栏上显示桌面”的复选框。勾选此复选框后,您就可以在任务栏上显示快捷方式,以便更快速地切换到桌面。
5.设置快捷键
接下来,单击“自定义”按钮,这将打开一个新窗口,其中包含了更多个性化设置选项。在这个窗口中,您需要找到“键盘快捷键”部分。
6.选择“显示桌面”快捷键
在“键盘快捷键”部分中,您将看到一个名为“显示桌面”的设置选项。单击该选项旁边的文本框,并按下您希望使用的快捷键组合。您可以选择组合键“Ctrl+Alt+D”。
7.应用设置
完成设置快捷键后,单击窗口底部的“应用”按钮来保存更改并关闭窗口。现在,您已经成功设置了Win7显示桌面的快捷键。
8.使用显示桌面快捷键
使用已设置的快捷键,您可以在任何时候轻松返回到桌面,无论您当前打开了多少个应用程序或窗口。
9.自定义其他快捷键
除了显示桌面的快捷键,Win7还允许您自定义其他快捷键,例如切换窗口、锁定计算机等。在“键盘快捷键”部分中,您可以找到这些选项并设置相应的快捷键。
10.避免冲突快捷键
在设置其他快捷键时,请确保与已有的系统或应用程序快捷键不产生冲突。这样可以避免意外的操作或功能失效。
11.快捷键的灵活运用
掌握了设置快捷键的方法后,您可以根据自己的使用习惯和需求,设置适合自己的各种快捷键组合,以提高操作效率。
12.提高工作效率
通过设置Win7显示桌面快捷键,您可以快速地切换窗口、查看桌面上的文件和快捷方式,极大地提高工作效率和操作便利性。
13.适应个人需求
每个人的工作环境和使用习惯都有所不同,因此根据自己的需求进行个性化的快捷键设置非常重要,这样才能最大限度地发挥Windows7操作系统的优势。
14.长期使用的习惯
一旦您习惯了使用Win7显示桌面快捷键,将会发现它成为您日常工作中的利器。通过简化操作,一键返回桌面,您可以更高效地完成任务。
15.小结
通过本文的指南,您应该已经学会了如何设置Win7显示桌面的快捷键。通过合理设置个性化的快捷键,您将能够在Windows7操作系统中更加方便快捷地使用显示桌面功能。记住,定制适合自己的快捷键组合将为您带来更高效的工作体验。