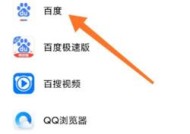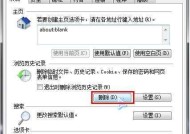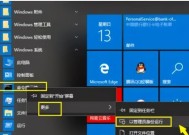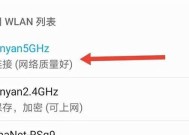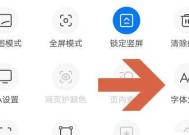如何更改默认浏览器设置(简单易懂的操作步骤让您自由选择喜欢的浏览器)
- 综合百科
- 2024-07-17
- 57
- 更新:2024-06-25 15:57:47
随着互联网的快速发展,人们对于浏览器的要求也越来越高。在使用电脑或移动设备上网时,默认浏览器可能不一定能满足我们的个性化需求。本文将为您介绍如何更改默认浏览器设置,让您自由选择喜欢的浏览器。

一、浏览器的重要性
浏览器作为我们上网的工具之一,起到了承载网页内容和提供丰富功能的关键作用。不同的浏览器拥有不同的特点和功能,如Chrome、Firefox、Safari等,各有优劣之处。
二、为什么要更改默认浏览器设置
默认浏览器通常是系统预设的,可能并不是每个人都喜欢使用。某些浏览器可能提供了更好的用户体验、更快的网页加载速度、更多的扩展插件等。更改默认浏览器设置可以帮助我们享受更好的上网体验。
三、查看当前默认浏览器
在更改默认浏览器设置之前,我们首先需要确定当前的默认浏览器是哪个。在Windows系统中,可以通过“设置”或“控制面板”中的“默认应用”来查看和更改默认浏览器设置。
四、选择喜欢的浏览器
根据个人需求和喜好,我们可以选择自己喜欢的浏览器作为默认浏览器。不同的浏览器提供了各种各样的特点和功能,可以根据自己的喜好来选择。
五、下载和安装新的浏览器
如果您想更换为新的浏览器作为默认浏览器,您首先需要下载并安装这个浏览器。在浏览器的官方网站上,通常会提供下载链接和安装教程。
六、更改默认浏览器设置(Windows系统)
在Windows系统中,您可以通过以下步骤来更改默认浏览器设置:1.打开“设置”或“控制面板”。2.点击“默认应用”。3.在“Web浏览器”下,选择您希望设置为默认的浏览器。
七、更改默认浏览器设置(Mac系统)
在Mac系统中,您可以通过以下步骤来更改默认浏览器设置:1.点击屏幕左上角的“苹果”图标。2.选择“系统偏好设置”。3.点击“通用”。4.在“默认网络浏览器”下,选择您希望设置为默认的浏览器。
八、更改默认浏览器设置(iOS设备)
在iOS设备上,您可以通过以下步骤来更改默认浏览器设置:1.打开“设置”。2.滚动到您希望更改默认浏览器的应用下。3.点击“默认浏览器应用”。4.选择您希望设置为默认的浏览器。
九、更改默认浏览器设置(Android设备)
在Android设备上,您可以通过以下步骤来更改默认浏览器设置:1.打开“设置”。2.滚动到“应用管理器”或“应用”。3.选择您希望更改默认浏览器的应用。4.点击“默认浏览器”或“默认应用”。5.选择您希望设置为默认的浏览器。
十、重启设备并验证更改
在更改默认浏览器设置之后,建议重启设备并打开网页进行验证。确保新的浏览器已经成功设为默认,并能够正常工作。
十一、默认浏览器设置的注意事项
更改默认浏览器设置后,某些链接可能仍然会在原来的默认浏览器中打开。这是因为某些应用程序会固定使用特定的浏览器打开链接,而不会受到默认浏览器设置的影响。
十二、随时更改默认浏览器设置
默认浏览器设置不是一次性的,您可以随时根据自己的需求进行更改。如果您不再满意当前的默认浏览器,可以按照上述步骤选择新的默认浏览器。
十三、选择适合自己的浏览器
每个人对于浏览器的需求和喜好都有所不同,我们可以根据自己的使用习惯和需求选择适合自己的浏览器。试用不同的浏览器,并选择最适合自己的那一个。
十四、个性化设置和插件扩展
更换默认浏览器后,您可以根据自己的喜好进行个性化设置和安装各种插件扩展,提升浏览器的功能和用户体验。
十五、
通过更改默认浏览器设置,我们可以自由选择喜欢的浏览器,并根据个人需求进行个性化设置。随着技术的不断进步,浏览器的功能也越来越强大,我们可以根据自己的喜好来体验不同的浏览器,享受更好的上网体验。
一步步教你修改电脑上的默认浏览器设置
在使用电脑浏览网页时,我们经常会遇到默认浏览器不符合个人偏好的情况。本文将详细介绍如何更改默认浏览器设置,帮助用户在电脑上设置自己喜欢的浏览器作为默认选项,提供更好的上网体验。
了解默认浏览器设置的作用
1.默认浏览器的定义及作用:
默认浏览器是指在点击链接、打开网页时自动启动的浏览器软件,它是用户上网体验的入口。
检查当前默认浏览器设置
2.检查默认浏览器的方法:
在Windows系统中,点击“开始”按钮,选择“设置”,进入“应用”或“默认应用”,可以查看当前默认浏览器设置。
选择合适的浏览器作为默认选项
3.了解各种主流浏览器:
介绍常见的主流浏览器,如GoogleChrome、MozillaFirefox、MicrosoftEdge等,帮助用户选择适合自己的浏览器。
修改默认浏览器设置的方法
4.手动修改默认浏览器设置:
详细介绍手动修改默认浏览器设置的步骤,包括在Windows系统和Mac系统中的操作方法。
通过浏览器设置界面修改默认选项
5.GoogleChrome浏览器的默认设置修改:
介绍如何通过GoogleChrome浏览器的设置界面来修改默认浏览器选项。
通过系统设置修改默认浏览器
6.Windows系统下的默认应用设置:
详细介绍如何通过Windows系统的“默认应用”设置来更改默认浏览器选项。
通过快捷键修改默认浏览器
7.利用快捷键修改默认浏览器:
提供一些常见快捷键的操作方法,帮助用户更方便地修改默认浏览器选项。
重启电脑以保存更改
8.重启电脑确保修改生效:
在修改了默认浏览器设置后,建议用户重启电脑,以确保设置的更改生效。
常见问题及解决方法
9.默认浏览器设置常见问题解答:
回答一些常见问题,如无法成功修改默认浏览器、意外修改等问题,并给出相应的解决方法。
更改默认搜索引擎设置
10.修改默认搜索引擎的步骤:
介绍如何在浏览器中修改默认搜索引擎,使得在搜索时使用自己偏好的搜索引擎。
导入书签和设置
11.如何导入书签和设置:
提供导入书签和设置的方法,帮助用户在更改默认浏览器后,保留原有的书签和个性化设置。
浏览器扩展和插件的重新安装
12.重新安装浏览器扩展和插件:
指导用户在更改默认浏览器后,重新安装之前使用的扩展和插件,以确保功能完整。
备份浏览器数据
13.如何备份浏览器数据:
提供备份浏览器数据的方法,以防在修改默认浏览器设置时发生意外数据丢失。
不同操作系统中的默认浏览器设置方法
14.Mac系统下的默认应用设置:
在Mac系统中,详细介绍如何通过“系统偏好设置”来更改默认浏览器选项。
与注意事项
15.修改默认浏览器设置的步骤及注意事项:
前面的步骤,提醒用户在修改默认浏览器设置时注意备份数据、谨慎操作等事项。
通过本文的介绍,用户可以轻松地修改默认浏览器设置,选择适合自己的浏览器作为默认选项。同时,需要注意备份数据、谨慎操作,以避免意外情况的发生。希望本文对用户更改默认浏览器设置提供了帮助。