Win10开机强制进入高级选项的操作方法(如何退出Win10开机强制进入高级选项)
- 家电常识
- 2024-06-10
- 80
- 更新:2024-06-07 17:55:39
介绍:
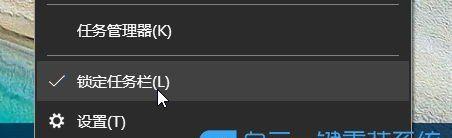
随着电脑操作系统的更新升级,Windows10引入了一项新特性——开机强制进入高级选项。尽管这个功能在某些情况下非常有用,但有时它可能会给用户带来困扰。本文将向您介绍如何退出Win10开机强制进入高级选项,以帮助您解决这一问题。
1.关闭高级启动选项功能
我们需要进入Windows10的“设置”菜单。在开始菜单中点击“设置”图标,然后选择“更新和安全”选项。
2.进入“恢复”菜单
在“更新和安全”页面中,选择“恢复”选项。这将打开恢复菜单,其中包含了一些与系统恢复相关的选项。
3.点击“高级启动”
在恢复菜单中,找到“高级启动”一栏,点击其下方的“立即重新启动”按钮。
4.选择退出高级启动
电脑将重新启动,并进入一个名为“选择一个选项”的菜单。在这个菜单中,选择“退出并继续使用Windows10”。
5.等待重启
电脑将再次重新启动,这一次将直接进入正常的Windows10操作系统。
6.使用命令提示符退出
如果以上方法无效,您可以尝试使用命令提示符来退出高级启动选项。在高级启动菜单中选择“故障排除”,然后选择“高级选项”。在高级选项菜单中,选择“命令提示符”。
7.执行命令
在命令提示符窗口中输入以下命令并按下回车键:bcdedit/set{current}bootmenupolicystandard
8.重启电脑
完成上述步骤后,重新启动电脑。您会发现电脑不再强制进入高级选项,而是直接进入正常的Windows10系统。
9.更新操作系统
有时,强制进入高级选项可能是由于系统更新问题引起的。确保您的Windows10操作系统及所有驱动程序都是最新的。在“设置”菜单中选择“更新和安全”,然后点击“检查更新”。
10.手动删除异常文件
如果问题仍然存在,您可以尝试手动删除引起强制进入高级选项的异常文件。进入计算机的“安全模式”。在高级启动菜单中选择“故障排除”,然后选择“高级选项”。在高级选项菜单中,选择“启动设置”,然后点击“重启”。
11.进入安全模式
电脑会重启并进入“启动设置”菜单。按下F4键或选择“4”键以进入安全模式。
12.删除异常文件
在安全模式下,使用Windows资源管理器浏览到以下路径:C:\Windows\System32\Recovery。找到并删除名为“ReAgent.xml”的文件。
13.重新启动电脑
完成上述步骤后,重新启动电脑。问题应该会得到解决,系统将不再强制进入高级选项。
14.寻求专业帮助
如果您尝试了以上方法仍然无法解决问题,我们建议您寻求专业的技术支持。电脑维修专家可以更好地诊断和解决这类问题。
15.
Win10开机强制进入高级选项可能会给用户带来不便。通过关闭高级启动选项功能、使用命令提示符退出、更新操作系统、手动删除异常文件等方法,我们可以解决这一问题并退出强制进入高级选项的状态。如果问题仍然存在,及时寻求专业技术支持是一个明智的选择。
Win10开机强制进入高级选项的操作方法
Win10的高级选项是一个非常有用的功能,可以在系统出现问题时进行修复和故障排除。有时候,我们可能需要强制让电脑进入高级选项。然而,一旦进入了高级选项,有些用户可能会不知道如何退出。本文将介绍如何在Win10开机时强制进入高级选项以及如何退出的操作方法。
段落
1.如何强制进入Win10高级选项
在电脑开机时按住Shift键并同时点击“重新启动”按钮,然后选择“疑难解答”选项,接着选择“高级选项”,就能强制进入Win10的高级选项。
2.进入安全模式进行故障排除
在Win10的高级选项中,选择“疑难解答”后,再选择“高级选项”,然后点击“启动设置”,接着选择“启用安全模式”,你就能进入安全模式进行故障排除。
3.使用系统还原恢复系统状态
在Win10高级选项中,选择“疑难解答”后,再选择“高级选项”,然后点击“系统还原”,你可以选择一个恢复点来恢复系统状态。
4.使用命令提示符修复系统文件
在Win10的高级选项中,选择“疑难解答”后,再选择“高级选项”,然后点击“命令提示符”,接着输入命令“sfc/scannow”,系统会自动扫描和修复损坏的系统文件。
5.使用启动修复修复启动问题
在Win10高级选项中,选择“疑难解答”后,再选择“高级选项”,然后点击“启动修复”,系统会自动识别和修复启动问题。
6.进入BIOS设置进行硬件配置
在Win10的高级选项中,选择“疑难解答”后,再选择“高级选项”,然后点击“UEFI固件设置”,你就可以进入BIOS设置进行硬件配置和调整。
7.退出Win10高级选项的方法
按下键盘上的Ctrl+Alt+Del组合键,然后选择“退出”,你就可以退出Win10的高级选项。
8.重启电脑退出高级选项
在Win10高级选项界面中,选择“疑难解答”后,再选择“高级选项”,然后点击“重新启动”,你的电脑将会重新启动并退出高级选项。
9.关机然后重新开机退出高级选项
在Win10高级选项界面中,选择“疑难解答”后,再选择“高级选项”,然后点击“关机”,然后再重新开机,你的电脑将会退出高级选项。
10.通过选择启动设备退出高级选项
在Win10高级选项界面中,选择“疑难解答”后,再选择“高级选项”,然后点击“退出并继续使用设备”,你的电脑将会重新启动并退出高级选项。
11.使用命令行退出高级选项
在Win10的高级选项中,选择“疑难解答”后,再选择“高级选项”,然后点击“命令提示符”,接着输入命令“exit”,你就可以退出高级选项。
12.使用快捷键退出高级选项
在Win10高级选项界面中,按下键盘上的Ctrl+Shift+Esc组合键,你就可以直接退出高级选项。
13.通过系统设置退出高级选项
在Win10的高级选项中,选择“疑难解答”后,再选择“高级选项”,然后点击“系统设置”,接着选择“重新启动”,你的电脑将会重新启动并退出高级选项。
14.强制关机退出高级选项
在Win10高级选项界面中,按住电源按钮不松手,直到电脑完全关闭,然后再重新开机,你的电脑将会退出高级选项。
15.重置操作系统退出高级选项
在Win10的高级选项中,选择“疑难解答”后,再选择“高级选项”,然后点击“重置此PC”,你可以选择是否保留个人文件并重置操作系统。
通过本文介绍的操作方法,你可以轻松地强制进入Win10的高级选项,并了解如何退出高级选项。无论是进行故障排除、修复系统文件还是进行硬件配置,高级选项都是一个非常实用的功能。希望本文对你有所帮助!











